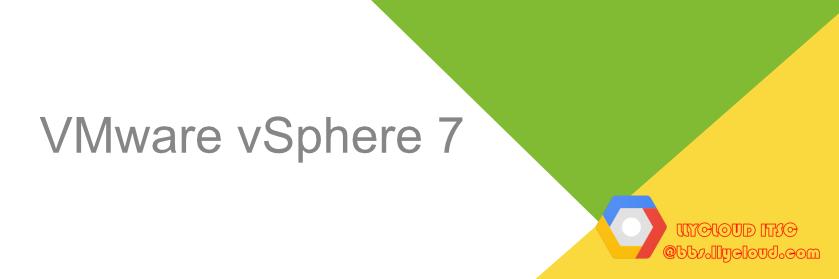在vSphere 7.0中,基于Windows的vCenter Server终于消失了。是时候前进并与基于Linux的Photon OS取得联系了。使用vCenter Server Appliance 7.0时,以下提示和技巧可能会派上用场:
- 启用SSH
- 使用SCP / SFTP进行文件传输
- 公钥认证
- 禁用或增加Shell会话超时
- 密码过期
- 重置vCenter Server Appliance 6.7根密码
- 创建备份作业
- 删除证书警告(根CA)
- 安装其他软件
- VMware Datacenter CLI(DCLI)
- 运行Docker容器
启用SSH
要对vCenter和ESXi主机进行故障排除,SSH是必不可少的。默认情况下,将禁用对vCenter Server Appliance的SSH访问,但可以在部署向导中将其激活。在已部署vCenter之后,可以在“设备管理”中启用SSH。
设备管理(https:// [VCENTER]:5480 /)>访问>编辑>启用SSH登录
使用SSH连接到vCenter后,您会看到专有的设备外壳。要打开功能齐全的Bash,只需键入“ shell”。
使用SCP / SFTP进行文件传输
要在PC和vCenter Appliance之间传输文件,通常使用WinSCP或类似工具。这无法立即使用,因为root用户的默认Shell已配置为Appliance Shell而不是Bash。使用WinSCP连接到vCSA时,显示以下错误:
接收到太大的SFTP数据包。支持的最大数据包站点为1024000B。
无法初始化SFTP协议。该主机是否正在运行SFTP服务器?

为了能够与WinSCP连接,必须将默认外壳程序配置为/ bin / bash:
# chsh -s "/bin/bash" root |
如果要稍后还原此更改并重新激活Appliance Shell,请将默认Shell更改回/ bin / appliancesh:
# chsh -s /bin/appliancesh root |
公钥认证
在Linux上工作时,通常使用SSH密钥而不是密码进行登录。公钥身份验证是一种身份验证方法,该方法依赖于生成的公钥/私钥对,并且无需输入密码即可启用登录。如果您不熟悉SSH公钥身份验证,请在我解释基本知识的地方阅读此帖子。
vCenter Appliance已经具有一个预先配置的authorized_keys文件。只需使用vi或echo / pipe编辑文件即可将密钥添加到文件中:
# echo "ssh-rsa AAAAB[....] fgrehl" >> /root/.ssh/authorized_keys |
现在,您应该可以使用密钥连接到vCenter Appliance。请注意,使用ssh密钥登录时无法使用Appliance Shell,因此请确保将Shell更改为bash:
# chsh -s "/bin/bash" root |
禁用或增加Shell会话超时
作为一项安全功能,您在闲置15分钟后会自动注销。您可以使用echo $ TMOUT查看当前配置。该值以秒为单位(900秒= 15分钟):
# echo $TMOUT |
该变量已配置为只读,因此您无法在登录时更改它:
# echo $TMOUT |
要更改超时,请在/etc/profile.d/tmout.sh中修改配置文件配置:
- 使用编辑器打开/etc/profile.d/tmout.sh
- 将行TMOUT = 900更改为所需值
- 保存并关闭文件
- 注销并重新登录
如果要完全禁用会话超时,请删除tmout.sh脚本:
# rm /etc/profile.d/tmout.sh |
密码过期
有两个身份验证源,其中密码默认配置为过期。设备管理中配置的root用户和所有SSO用户将在90天后过期。可以配置此行为:
根密码:
设备管理(https:// [VCENTER]:5480 /)>管理>密码到期设置
SSO用户(例如,administrator @vsphere.local):vSphere Client>管理>单一登录>配置>本地帐户更改最大生存期值
重置vCenter Server Appliance 7.0根密码
以下方法提供了恢复vCenter Server Appliance(vCSA)根密码的步骤。此过程在vCenter 6.5、6.7和7.0中相同。该方法由VMware正式支持,并记录在KB2147144中。
- 拍摄vCSA快照,以便在密码恢复期间出现任何问题时可以回滚。
- 连接到运行vCSA的ESXi主机,然后打开一个远程控制台。
- 重新启动vCSA
- 系统启动后立即按e(出现“光子”屏幕时)

- 将 rw init = / bin / bash附加到以Linux开头的行**

** - 按F10启动
- 在命令提示符下,输入passwd, 然后输入两次新的root密码。
- 输入umount / 卸载根文件系统
- 通过运行命令reboot -f重新引导vCSA。
- 验证您可以使用新的root密码登录并删除在步骤1中创建的快照。
创建备份作业
不要忘记备份您的vCenter Server Appliance。设备具有嵌入式备份调度程序,可让您创建备份而无需第三方工具:
打开设备管理(https:// [VCENTER]:5480 /)并导航到“ **备份”>“配置”
** 配置备份目标(FTP,FTPS,HTTP,HTTP或SCP),备份计划和保留策略。
配置备份目标(FTP,FTPS,HTTP,HTTP或SCP),备份计划和保留策略。

证书警告
要摆脱浏览器安全证书警告,您必须将VMCA Root证书添加到本地“受信任的根证书”存储中。您可以从vCenter网站下载证书:
- 右键单击“下载受信任的根CA证书”>将链接另存为…

- 解压缩download.zip
- 打开包含的\ certs \ win \目录
- 双击.crt文件
- 选择安装证书…>当前用户>将所有证书放在以下商店中>浏览>受信任的根证书颁发机构

- 完成向导
安装其他软件(例如PowerShell)
您可以在vCenter Appliance上安装其他软件。请小心,因为在安装附加软件的情况下可能会导致不受支持的统计信息,而VMware GSS并未建议您这样做。使用tdnf软件包管理器安装其他软件。使用tdnf list列出可用的软件包,或使用tdnf search [package]搜索特定的软件包。您可以安装PowerShell,例如:
tdnf search powershell |
VMware Datacenter CLI(DCLI)
VMware的数据中心命令行界面(DCLI)是一项功能强大但广为人知的功能。DCLI使用vSphere REST API提供一种交互式且可编写脚本的模式,以监视和管理REST-API可用的所有功能。
使用dcli + i启动交互模式,然后开始键入以查看可能的命令:**
**
例:
dcli +i |
如果您已经可以提取资源,则可以在脚本模式下运行dcli:
dcli com vmware vcenter vm list |
运行Docker容器
您可以在vCenter Appliance上运行Docker容器。有关可用的容器映像,请参见Docker Hub。
安装Docker
tdnf -y install docker
启动Docker并加载内核桥模块
systemctl enable docker
insmod /usr/lib/modules/$(uname -r)/kernel/net/bridge/bridge.ko.xz
systemctl start docker如果出现错误,请尝试将“ bridge.ko.xz”替换为“ bridge.ko”。
提取Docker映像
docker pull vmware/powerclicore
启动一个Docker容器
docker run --rm -it vmware/powerclicore